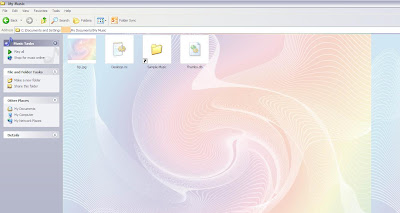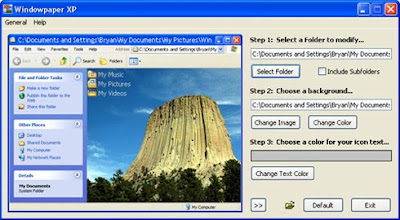When you call DELL customer support for any help, they will ask for
either Service Tag or Express Service Code. You also need service tag to
download drivers and documentations from DELL support website.
When you have physical access to the system, you can easily identify the service tag affixed on the body of the server. DELL support site shows the exactly location of the service tag and express code stickers for various DELL equipments.
When you don’t have physical access to the server, you can get the same information remotely from the OS level. Using Windows or Linux command line you can easily get DELL service tag as explained below.
1. Get DELL Service Tag on remote Windows system
Login to the Windows remote-host using VNC or remote desktop connection. Use WMIC on Windows to get service tag as shown below.C:\>wmic bios get serialnumber
SerialNumber
ABCDEF1
Following WMIC command will give make and model number along with service tag.
C:\>wmic csproduct get vendor,name,identifyingnumber
IdentifyingNumber Name Vendor
ABCDEF1 PowerEdge 2950 Dell Inc.
If VNC or remote desktop connection to the remote-host is not available, execute the following from the local-host to get the service tag of the remote-host.
C:\>wmic /user:administrator /node:remote-host bios get serialnumber
SerialNumber
ABCDEF1
[Note: Replace remote-host with the machine name of your remote-host.]
2. Get DELL Service Tag on remote Linux system
Login to the Linux remote-host using SSH. Use dmidecode on Linux to get service tag as shown below.[remote-host]# dmidecode -s system-serial-number
ABCDEF1
3. Get DELL Express Service Code From Service Tag
Service Tag is a base-36 integer. Once you have the Service Tag, you can calculate express service code yourself. Express Service Code is base-10 decimal integer of Service Tag. Dell uses express service code mainly for their support call-routing. When you call dell support, their automated call-routing system may ask you to enter express service code, which you can easily enter in your telephone, as it is just a bunch of numbers, instead of characters. Use the following online tools to find express service code from service tag and vice-versa.